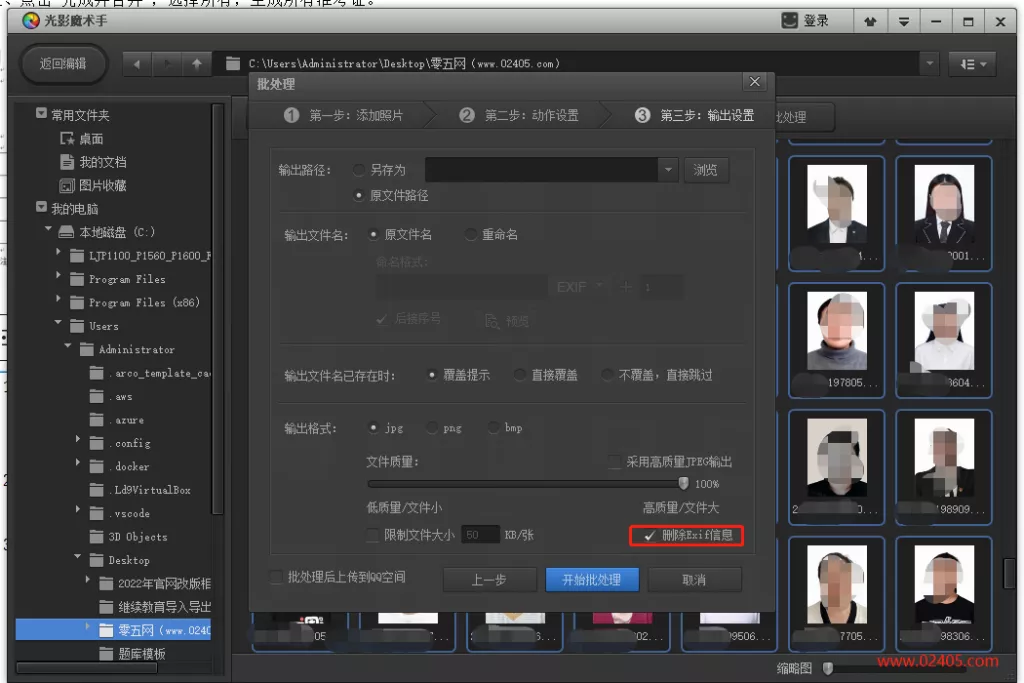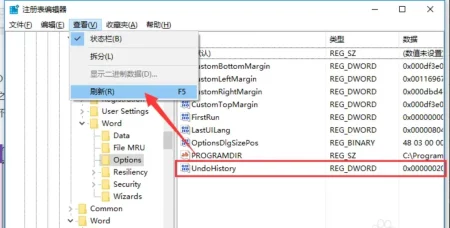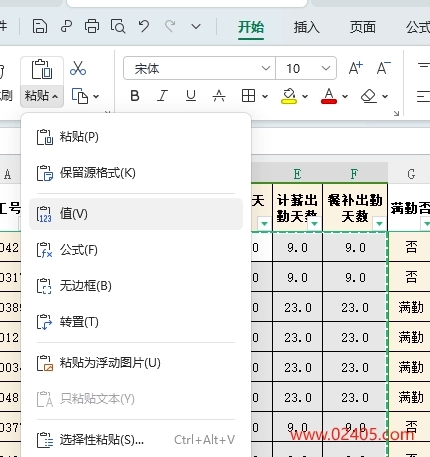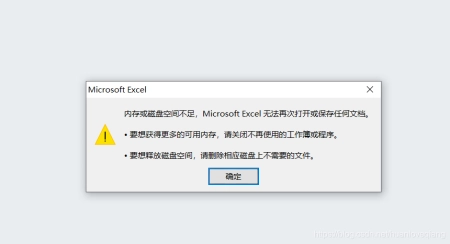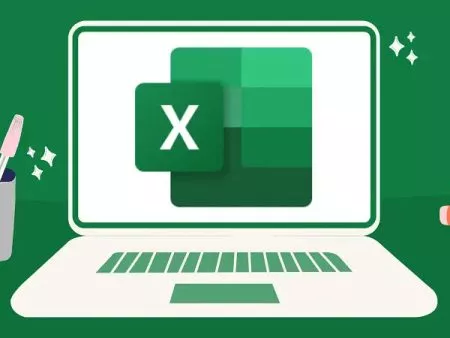在“Excel数据批量填入Word的方法,Word根据Excel批量添加数据的方法。”一文中,我们讲解了 Excel 数据批量添加到 Word 中的基础用法,本文讲解一下进阶功能。
比如有如题目中的需求:我们有一份 Excel 格式的报名表、一份 Word 格式的准考证模板,还有一些根据 Excel 报名表中的身份证号命名的考生照片,要怎样在将 Excel 数据批量填入 Word 的同时,也将对应的照片合并进去呢?解决步骤如下:
一、在 Excel 报名表中增加“照片地址”列。
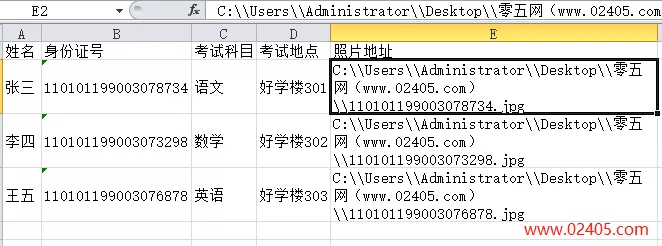
如上图所示,地址列为考生照片的绝对路径,注意是双斜线:\\
二、按照“Excel数据批量填入Word的方法”依次插入除照片地址以外的其他字段。
三、点击要插入图片的单元格,然后按:ctrl+f9 组合键插入域。
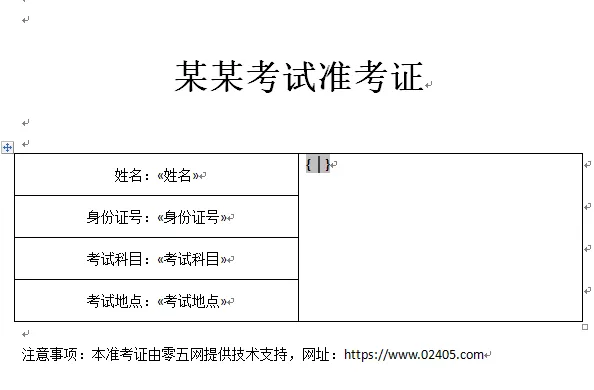
注意,此处的大括号不能自行输入,必须是按 Ctrl+F9 组合键生成。
四、在大括号中输入:INCLUDEPICTURE "",然后光标定位到双引号中间,点击“插入合并域”,选择“照片地址”。
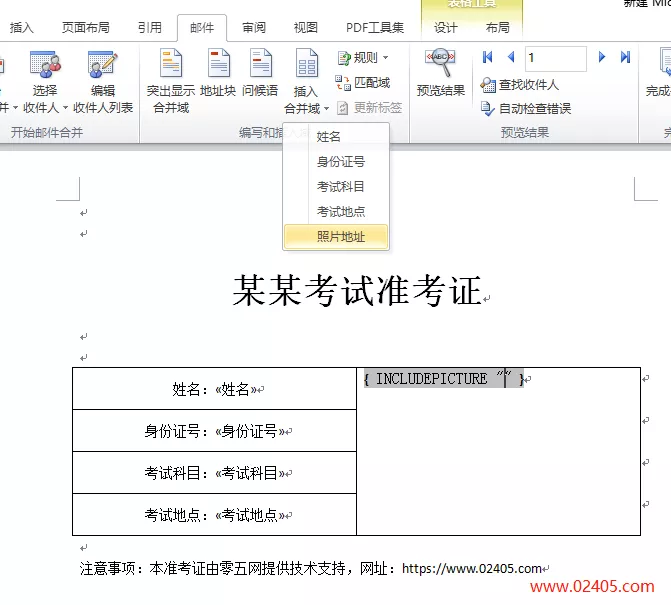
插入后,单元格中的内容会隐藏,按 SHIFT+F9切换代码显示,按 F9 显示图片。

五、点击“完成并合并”,选择所有,生成所有准考证。
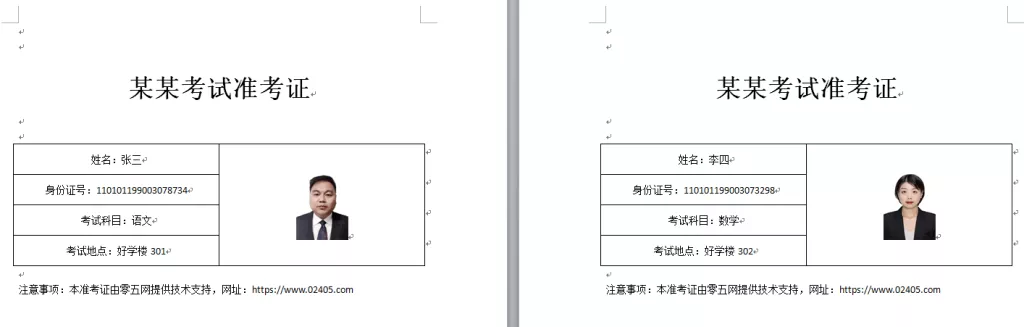
六、可能会遇到的问题及解决方案
- 图片路径错误。
在插入图片的单元格中按SHIFT+F9可以切换成域代码形式,检查代码中的路径和空格及标点符号。 - 合并后批量生成的文件中,照片都是相同的第一张。
全选后,按F9即可刷新图片。 - 图片尺寸大小不一致。
首先检查图片源文件尺寸,要先批量处理成相同尺寸。如果图片源文件的尺寸都是相同的,插入后仍然尺寸大小不一致,那么可能是照片含有exif信息,我们要批量删除exif信息。下载安装“光影魔术手”软件,然后执行菜单“文件→批处理”命令或者按下“Ctrl+B”组合键,在“照片列表”选项卡下添加所有欲删除EXIF信息的照片文件,再点击切换到“输出设置”选项卡下,根据格式点击“JPEG选项”,在弹出窗口中勾选“删除EXIF信息”,确定后即可批量删除。