PyQt5 是以 QT 库为基础,而 QT 库是一个 C++ 库和开发工具,包括图形用户界面、网络、线程、正则表达式、SQL 数据库、SVG、OpenGL、XML、用户和应用程序设置、定位和定位服务、短距离通信( NFC 和蓝牙)、网页浏览、3D 动画、图表、3D 数据可视化以及与应用程序商店的接口。PyQt5 将超过 1000 个这些类实现为一组 Python 模块。
简而言之,PyQt5 就是一个类似于 Java Swing 的 GUI 工具,其中已经内置了较多的高级模块,而且使用 PyQt Desinger 这种工具,可以做到图形化绘制界面,并再次转换成 py 脚本文件。
本文介绍一下PyQt5的安装与基础使用,更多教程请见:PyQt5官网文档。
安装 PyQt5
首先要安装 Python3 ,这里不再赘述,安装完成 Python3 后使用 pip 安装 PyQt5,在 CMD 中输入下面的命令即可。
pip install pyqt5
pip install pyqt5-tools其中第一个命令是安装 PyQt5 的核心内容,下面的 pyqt5-tools 则是安装 QtDesigner 和 PyUIC 等强大的配套工具。
当然,为了最后打包为 exe 工具,还需要安装 pyinstaller 模块:
pip install pyinstaller上面其实就已经安装好了依赖库,接下来我们在 PyCharm 里面配置一下其中的工具,便于快速打开。
配置 PyCharm
这里主要是配置两个工具,一个是绘图工具,直接以 HTML 形式绘制工具的界面 UI,另外一个是将 HTML 界面一键转换成 py 文件的工具。
打开 Pycharm,依次点击 File-->Setting-->Tools-->External Tools

右边部分本来是空白,点击“+”号,进行如下设置:

Program:填写 PyQtDesigner 安装的路径,也就是安装的 designer.exe 所在的路径,不同版本存储的路径可能不一样,得自己去 Python 的安装路径下面找到。
例如:我安装后的路径在 C:\Python39\Lib\site-packages\qt5_applications\Qt\bin\designer.exe
Working directory 就填 $FileDir$,比较方便的也可以点击右侧 Insert Macro…,然后找到 $FileDir$。
第二个工具是 PyUIC,就是将绘制的界面 UI 转换成 py 文件的工具,还是 File-->Setting-->Tools-->External Tools,打开后添加工具:

Program:Python的安装路径
Arguments:-m PyQt5.uic.pyuic $FileName$ -o $FileNameWithoutExtension$.py
Working directory:$FileDir$
到此为止,基本设置就已经完成了,我们可以开始简单的测试一下。
PyQt5 基础使用
点击 PyCharm 导航栏上的 Tools -> External Tools 打开上面配置的 QtDesigner,打开绘制工具:


我们选择默认的,点击 OK,就得到一个初始的界面:

其中:
- 左侧即是列出的所有元素,包括表格、输入框、标签、复选框、下拉框等等
- 中间是绘图界面,可以自己移动元素
- 右侧上面是每个元素的对象信息
- 右侧中间是选中元素的属性,可以修改大小、默认值、字体、样式、鼠标悬停策略等等信息
- 右侧下面是高级属性,也就是 PyQt5 的信号槽,可以完成多线程操作
我们绘制一个简单的表单如下:

点击上面导航栏中的预览进行页面预览:

点击保存为 *.ui 文件,使用 PyCharm 打开,使用 PyUIC 工具将其转换成 py 文件:

然后就会在当前目录下生成一个默认的同名 Py 文件:

要让 py 文件运行起来,我们需要添加一个 main 函数作为启动入口,在刚才生成的 py 文件末尾加入以下代码并引入相应的依赖即可:
if __name__ == '__main__':
app = QApplication(sys.argv)
MainWindow = QMainWindow()
ui = Ui_Dialog()
ui.setupUi(MainWindow)
MainWindow.show()
sys.exit(app.exec_())这时候我们点击运行 py 文件,就可以打开这个界面了!
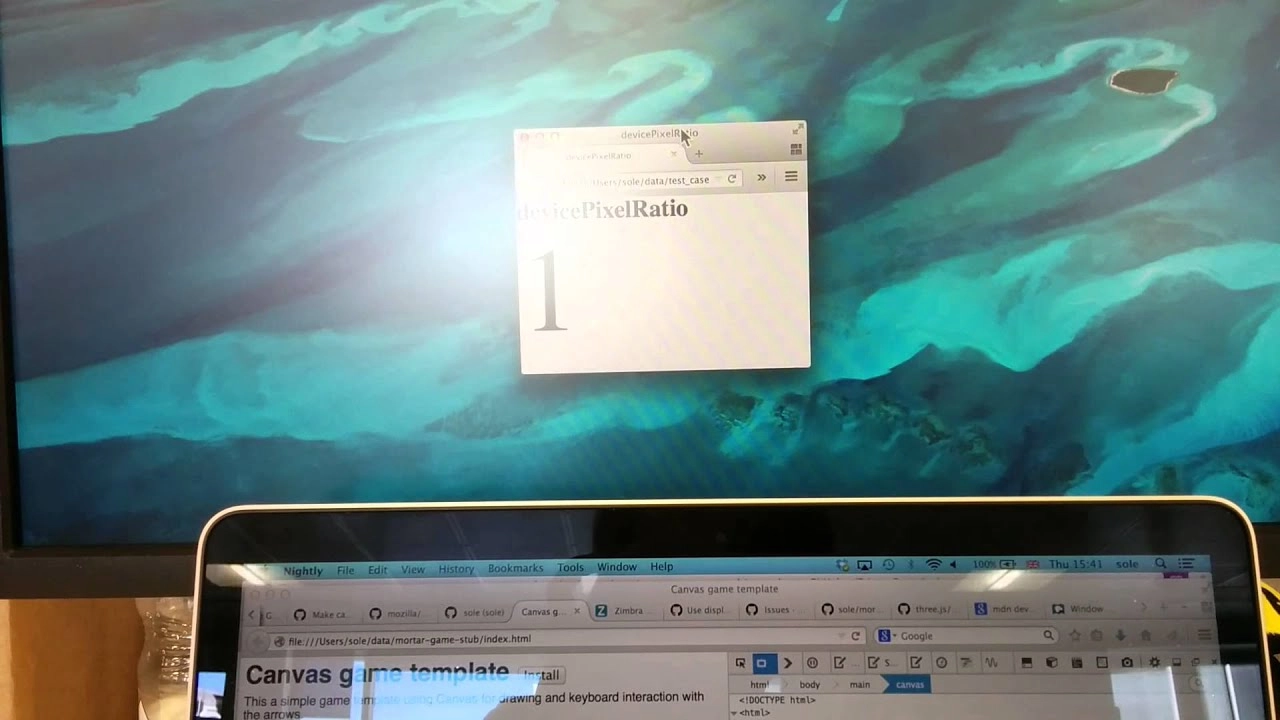
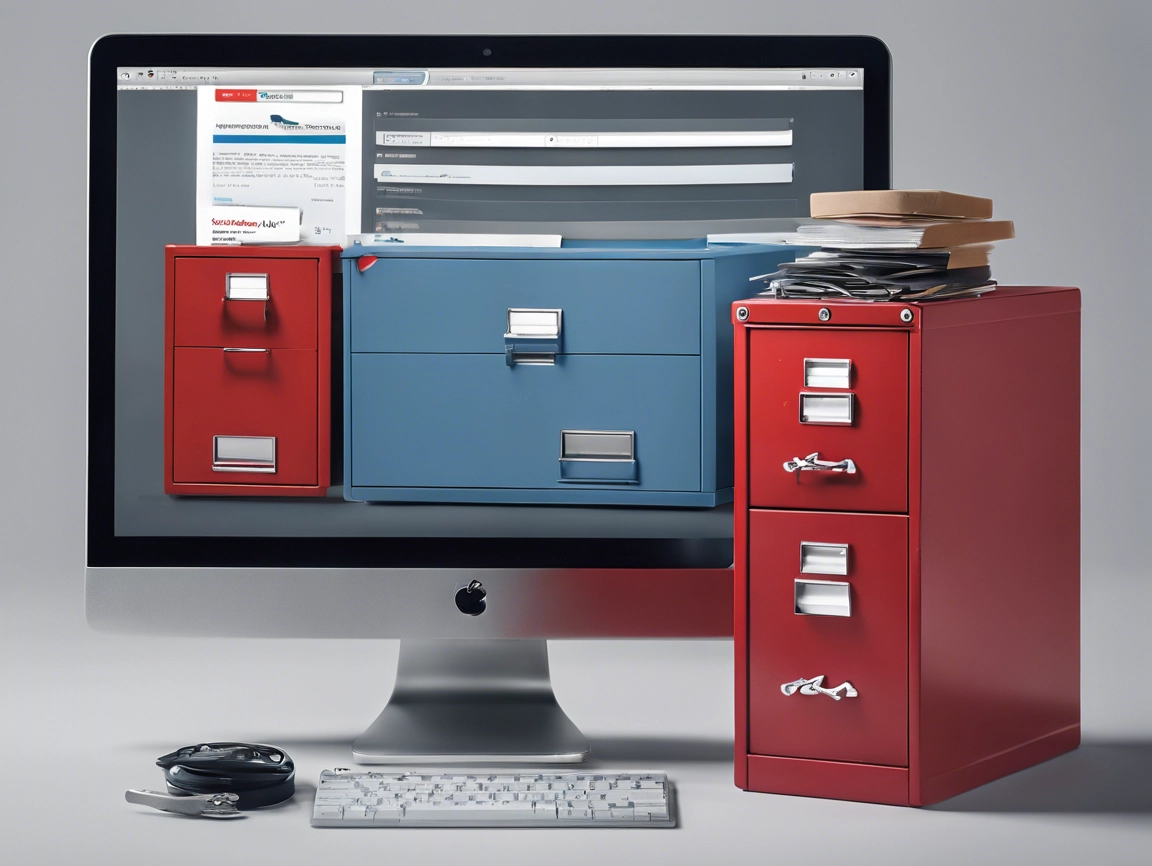
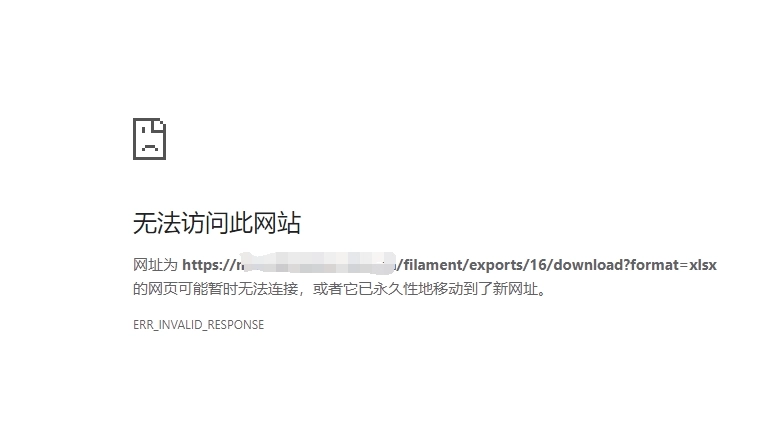

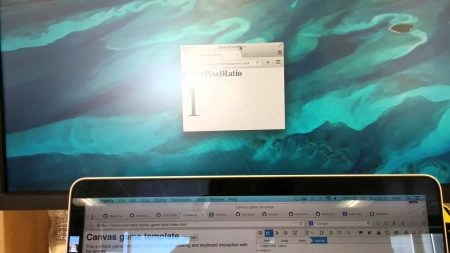

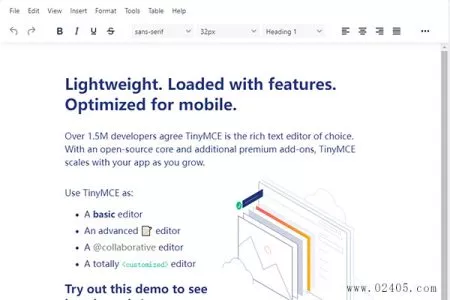
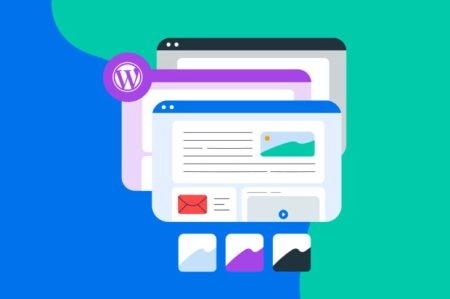

![npm run dev:http://[::1]:5173 ERR_CONNECTION_REFUSED 错误的解决办法](https://www.02405.com/wp-content/uploads/2024/01/npm.webp)