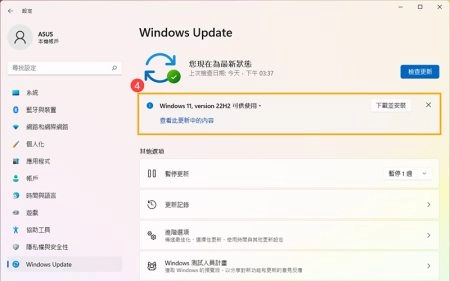在Windows上安装rsync通常需要使用诸如WSL2或Cygwin等解决方案。然而,这些方法可能会导致性能下降、系统资源占用高以及用户体验不佳等问题。因此,我们将通过一个简单的PowerShell脚本来安装cwRsync,避免上述问题。
请注意: 执行这个脚本意味着您同意cwRsync的相关协议。
如何执行脚本?
- 通过以下命令启动PowerShell窗口:
powershell.exe- 在PowerShell窗口中,运行以下命令以执行远程脚本:
Invoke-Expression (Invoke-WebRequest -Uri "https://tool.yizcore.xyz/InstallRsync.ps1" -UseBasicParsing).Content这个命令会下载并运行位于 https://tool.yizcore.xyz/InstallRsync.ps1的脚本。
脚本内容
# 检查是否具有管理员权限
function Test-IsAdmin {
$identity = [Security.Principal.WindowsIdentity]::GetCurrent()
$principal = New-Object Security.Principal.WindowsPrincipal($identity)
return $principal.IsInRole([Security.Principal.WindowsBuiltInRole]::Administrator)
}
# 以管理员身份运行当前脚本
if (-not (Test-IsAdmin)) {
$arguments = "-NoProfile -ExecutionPolicy Bypass -Command & { $($ExecutionContext.InvokeCommand.ExpandString($MyInvocation.MyCommand.Definition)) }"
Start-Process powershell -Verb runAs -ArgumentList $arguments
exit
}
# 下载并解压文件
$Url = "https://itefix.net/dl/free-software/cwrsync_6.2.8_x64_free.zip"
$ZipFile = "$env:TEMP\cwrsync.zip"
$RsyncFolder = "C:\Program Files\rsync"
Invoke-WebRequest $Url -OutFile $ZipFile
Expand-Archive $ZipFile -DestinationPath $RsyncFolder
# 赋予Users用户组写入权限
$Acl = Get-Acl -Path $RsyncFolder
$Users = New-Object System.Security.Principal.SecurityIdentifier (New-Object System.Security.Principal.NTAccount("Users")).Translate([System.Security.Principal.SecurityIdentifier])
$AccessRule = New-Object System.Security.AccessControl.FileSystemAccessRule($Users, "Modify", "Allow")
$Acl.SetAccessRule($AccessRule)
Set-Acl -Path $RsyncFolder -ACLObject $Acl
# 在 C:\Windows\System32 下创建 rsync.bat 文件
$RsyncBatFile = "C:\Windows\System32\rsync.bat"
$RsyncBatContent = @"
@echo off
SETLOCAL
SET CWRSYNCHOME="C:\Program Files\rsync"
SET HOME=%USERPROFILE%
SET CWOLDPATH=%PATH%
SET PATH=%CWRSYNCHOME%\bin;%PATH%
%CWRSYNCHOME%\bin\rsync.exe -e "\"C:\Program Files\rsync\bin\ssh.exe\" -o Compression=yes" %*
"@
# 检查文件是否已存在,如果不存在则创建
if (-not (Test-Path $RsyncBatFile)) {
Set-Content -Path $RsyncBatFile -Value $RsyncBatContent
}
# 添加到系统环境变量 Path
# $systemPathKey = [Environment]::GetEnvironmentVariable("Path", [EnvironmentVariableTarget]::Machine)
# if (-not ($systemPathKey.Contains("$RsyncFolder\bin"))) {
# $newSystemPathKey = $systemPathKey + ";$RsyncFolder\bin"
# [Environment]::SetEnvironmentVariable("Path", $newSystemPathKey, [EnvironmentVariableTarget]::Machine)
# }
# 更新当前 PowerShell 会话的环境变量
# $env:Path += ";$RsyncFolder\bin"
# 验证安装成功
$rsyncVersion = & rsync --version
if ($LASTEXITCODE -eq 0) {
Write-Host "Rsync installation successful!"
# Write-Host $rsyncVersion
} else {
Write-Host "Rsync installation failed."
}
# 暂停等待按键
Write-Host "Press any key to exit..."
$host.UI.RawUI.ReadKey("NoEcho,IncludeKeyDown") | Out-Null
脚本做了什么事情?
这个脚本执行了以下操作:
- 检查管理员权限,如果没有,则以管理员身份重新启动。
- 下载并解压cwRsync到”C:\Program Files\rsync”。
将cwRsync的可执行文件添加到系统环境变量Path,以便在命令提示符或PowerShell中直接使用。使用bat脚本封装rsync命令,避免安装git命令时同步安装的ssh与之冲突。- 验证安装成功,并显示rsync版本信息。

完成这些操作后,您可以在Windows上直接使用rsync命令。
2023年6月11日更新: 添加rsync.bat脚本,避免操作系统中存在多个ssh.exe导致rsync报错:rsync: connection unexpectedly closed (0 bytes received so far) [Receiver]。
修复的主要报错信息类似:
rsync: connection unexpectedly closed (0 bytes received so far) [Receiver]
rsync error: error in rsync protocol data stream (code 12) at io.c(228) [Receiver=3.2.7]
rsync: connection unexpectedly closed (0 bytes received so far) [sender]
rsync error: error in rsync protocol data stream (code 12) at io.c(228) [sender=3.2.7]
rsync error: error in IPC code (code 14) at pipe.c(85) [sender=3.2.7]
rsync: connection unexpectedly closed (0 bytes received so far) [sender]
rsync error: error in rsync protocol data stream (code 12) at io.c(231) [sender=3.2.7]
Error syncing files: exit status 122023年6月13日更新:
注释了无需用到的设置环境变量代码,赋予Users用户组写入rsync文件夹权限,避免Failed to add the host to the list of known hosts (/known_hosts).错误。